When they read, experts tend to seek out the gist and structure of a document. They pay attention to the table of contents. However, many PDF documents don’t have a table of contents. Fortunately, there are tools, like Smile Software’s PDFPenPro (coupon below), that enable you to add a table of contents while you’re reading. If the document conveys knowledge with which you want to learn or solve important problems, such outlining may very well be worth the effort. You might even get more out of a document by actively creating the table of contents yourself than by passively using one that is provided for you. That’s because this process encourages you to pay attention to the structure of the document.
There are a couple of additional benefits of creating a table of contents (ToC) with PDFPenPro. First, you can use the ToC to navigate the PDF document. Second, unlike a traditional ToC, the resource is available in a sidebar, so that you can refer to it at a glance, without flushing the contents of your brain’s working memory.
With that and some of the very helpful screencasting tips from Brett Terpstra, I published a screencast, illustrating how to create a table of contents with PDFPenPro. This screencast is part of a book I have begun, based on Part 3 of Cognitive Productivity. The screencast uses a chapter on delving as an example. (Delving means to carefully process a source.)
You’ll see that creating a table of contents with PDFPenPro is easy. The Edit menu has a Table of Contents menu with three items dedicated to creating the table of contents:
- Add Entry (⇧⌘ A)
- Add Child (⇧⌘ →)
- Add Aunt (⇧⌘ ←)
Simply select the header you’d like to add to the table of contents, and choose “Add Entry”. If the header is a subsection of the currently selected entry, then choose “Add Child”. If you’ve reached the end of a section and the next header is one level up, then choose “Add Aunt”.
The Table of Contents menu has three items for editing entries of the table of contents:
- Remove Entry (⌘ -)
- Promote (⌘←)
- Demote (⌘ →)
Simply select the entry in question from the Table of Contents and adjust it with the keyboard.
You can also use the mouse or trackpad to edit the Table of Contents with your cursor, as you’d expect.
You can even edit the text of the Table of Contents by double-clicking on an entry.
There’s also a gear menu at the bottom of the Navigation pane on the left. (See the Figure below.) As you can see, each command has an intuitive keyboard shortcut. Those shortcuts make creating a table of contents very fast.
At the beginning of chapter 12, “Delve” of Cognitive Productivity, you will find 9 characteristics of expert reading that cognitive scientists have identified. Developing a table of contents illustrates some of those features. For example,
- I’ve already mentioned that experts seek the gist of a document. The table of contents helps with that.
-
Expert reading is also laborious. Creating and editing a table of contents is indeed more effortful than skimming. But as Hans Selye said in the 1960’s: “Nowadays, in American schools, students are taught to read as quickly as possible. This is supposed to save time, but I am afraid it also saves learning.” The same goes for knowledge workers! Of course, I don’t recommend creating a table of contents for every document you read. But if the knowledge means enough to you, and it is sufficiently complex, profound and/or new, then going to the trouble of outlining as you read (or in pre-reading) is often worth the effort.
Like Cognitive Productivity our next book on learning with information technology will illustrate additional ways of delving. One of them is to create a separate “meta-doc” (or notes file) using an outliner, such as one of my other favourite brain extenders, OmniGroup’s OmniOutliner.
You can use the 20% discount coupon code, “DELVE”, to purchase PDFPenPro from Smile Software.
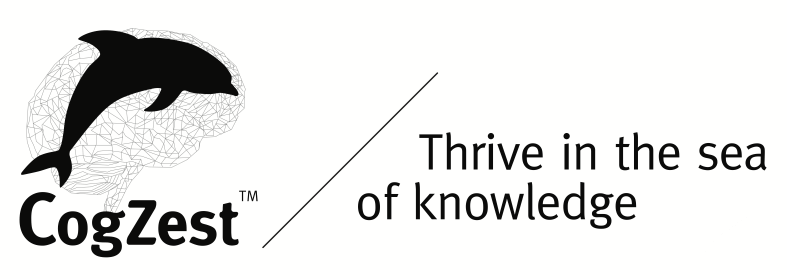
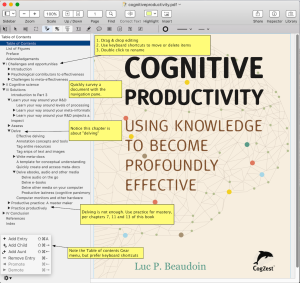
2 thoughts on “Editing Tables of Contents with PDF Pen Pro: Delving Tips and Screencast”