In my previous blog post, I talked about the 2-second file access rule in relation to an excellent reference management app, Papers 3 for Mac. This rule (which I explained in Cognitive Productivity: Using Knowledge to Become Profoundly Effective) states that you need to be able, 8 times out of 10, to access a knowledge resource (typically a PDF or a meta-doc) within 2 seconds. That normally means without using your mouse. I noted in that post that if you enable Papers 3 syncing, it’s hard to satisfy that constraint.
I encourage researchers to consider using Papers 3. So this blog post briefly explains the file name issue and proposes a solution.
IDs used as Filenames when syncing with Wi-Fi and Dropbox
First, it’s important to note that the problem I raised only shows up if you enable Wi-Fi syncing in Papers 3 or use their Dropbox feature. When you enable these features, in order to facilitate syncing, Papers 3 assigns unique IDs to each file. These IDs are cryptic. That means if you look at the repository on the file system, then you will not recognize the names. They’re not “human readable”.
However, because the wi-fi and Dropbox features have several benefits, and realizing that users want to be able to search for and access their files using the Finder, Papers 3 recently introduced a new virtual disk feature. This can be enabled or disabled in the Papers 3 Preferences menu, as described here..
The virtual disk feature uses OSXFUSE. The virtual disk looks and functions similarly to regular Apple OS X disk images. So you will see it in the Finder sidebar. You can browse in the Finder with your mouse or keyboard. However, its contents are computed dynamically. They are “virtual”. You can think of the leaf (terminal) nodes (files) in that disk as being aliases that point to the original file. These nodes have human readable names, which makes them convenient to browse. You can also rename them.
Alas, as I noted in my earlier post, Spotlight cannot yet search Papers virtual disk images. At the moment, I haven’t managed to get LaunchBar to index this image either.
These limitations may change in the future. But for the moment, to quickly access your Papers 3 PDFs with Spotlight or with a launcher, then you’ll need to respect the following.
Reverting to Human Readable Names for Original PDF Files
A Papers 3 developer provides the following detailed instructions:
How to disable the Dropbox sync feature and how to restore the old Papers2-style library structure
- Go to the “Sync” tab in the Papers preferences and disable Dropbox sync.
- Close the Papers application. Please also close Citations if it is running in the OS X menu bar.
- Go to your Dropbox folder in a web browser and delete the .Papers3syncsettings file.
- Move your Papers library folder from Dropbox back to your Documents folder. E.g., copy it to a subfolder within your Documents folder
- As a security issue, it’s important to also make a backup of your library before changing your naming conventions below.
- Open again Papers, and go to the “Library” tab in the Papers preferences. Then make a change in one of the fields where you can set your file and folder naming conventions. E.g., add a certain token to your file naming conventions. Then click the “Apply” button.
- Wait for Papers to apply your changes (you might want to verify in the Finder that your files got renamed correctly, and if you’re really curious, Console.app logs each renaming step)
- Now, open again the “Library” tab in your Papers preferences. Remove again the token from your file naming conventions that you added in step 4. Then click again the “Apply” button.
- Wait again for Papers to apply your changes.
- Quit and restart Citations again.
Searching in Papers 3 Itself
While it’s useful to be able to access PDFs from outside Papers, I should emphasize that the Papers 3 search engine is very efficient. And the search syntax is helpful. You can normally avoid using the mouse to find files.
You can use keywords in the search bar. So you could quickly search, say, for PDFs published in 2007 and written by Sloman with this string:
yr:2007 au:Sloman
Or, if you want to find papers in your library written by Sloman & Beaudoin, you can search for this:
au:Sloman au:beaudoin
That’s quite handy. In fact, that exceeds what you can do with Spotlight in the Finder, since the second author will typically not be in the filename.
Furthermore, Papers 3 has smart collections, allowing you to store frequently used searches.
You can also search outside your library across various search engines.
And it has a ton of other features to help you manage your most important knowledge resources.
I’m preparing to write a new book based on Part 3 of Cognitive Productivity. It will contain screencast demonstrations of cognitive productivity for Papers and other apps mentioned in my first book. But first, I have more papers and software of our own to publish.
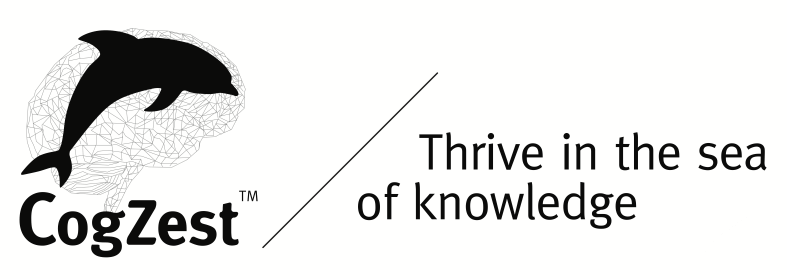
Hi Luc,
Thanks a ton for posting this article. Been breaking my head with this conundrum of smoothly accessing my Papers3 library on my iPad. Their iOS app keeps swelling in size without even downloading significant amount of pdfs, sucking out space off my iPad! Ditched their iOS app and now able to access and search all my pdfs via regular dropbox sync outside their app. With Adobe reader and Dropbox collaboration, am able to seamlessly sync all my annotations and comments across the Mac, iPad and iPhone. Works beautifully now!
Hi Luc:
I’d like to second Vinod – this was so helpful for me!
Keep doing you!
Jalal
Thank you!