You can use launchers and/or text expansion apps to quickly access Pinboard bookmarks (and Pocket bookmarks, for that matter). This post shows you how.
But first, what is Pinboard? Here’s how its developer, Maciej Ceglowski, describes it :
Pinboard is a fast, no-nonsense bookmarking site for people who value privacy and speed.
There are no ads and no third-party tracking. You pay a few bucks a year, and that’s it.
Pinboard lets you bookmark from any browser, connect up to three Twitter accounts (and favorites), and sync with popular services like Instapaper or Pocket.
For a few more bucks a year, Pinboard offers an archiving service which saves a copy of everything you bookmark, gives you full-text search, and automatically checks your account for dead links.
Old fashion in-browser bookmarking doesn’t scale. But with Pinboard you can
- tag your resources,
- associate notes with them (unlike Pocket),
- mark them for future reading-later, and
- mark them as favourites.
Pinboard exposes its tags in a friendlier way than Pocket does. It shows them on a webpage. It also provides a tag cloud for your most frequently used tags (click on “Top” on your pinboard home page).
But there are faster ways to access one’s tagged bookmarks than by navigating Pinboard’s tag web pages.
Accessing Pinboard Tags with LaunchBar
You can access your Pinboard tags via launchers like LaunchBar or Alfred.
In the Web section of the LaunchBar index sidebar (⌘-I to access the window), you can add a search template. Just click on the Search item in that section, and then click on the “+” button at the bottom of the main pane.
A new row will appear. Give it a name, such as “Pinboard”, and then in the Template URL field paste:
- https://pinboard.in/u:‹user›/t:*
replacing ‹user› with your pinboard username. If you are looking for publicly tagged bookmarks, just remove “/u:‹user›.
When you access this template, LaunchBar will prompt you with a minimalistic text input window. Just enter the tag that you want to access, e.g., Apple, and you’ll get all your bookmarks tagged with that.
You would then, in the usual manner, train LaunchBar to quickly access your new search template. You can even manually define an abbreviation for the template by typing ⌘⇧-A when typing ahead in the LaunchBar Input Window selects this template.
Personally, I use “#*” as an abbreviation for this search template. In my text expansion conventions “#” introduces webpages. In other contexts “#” is a prefix for tags. Meanwhile, in the realm of regular expression, “*” stands for “an arbitrary number of”. So I read the little abbreviation as “an arbitrary number of web pages to which a given tag has been applied.”
I also previously explained the benefits of developing an abbreviation “grammar” and conventions
Accessing Pinboard Tags from the Web Address Bar with Text Expansion
To access frequently used tags, I find it more convenient to use text expansion than LaunchBar by itself. I expand the abbreviation either in a web browser’s address bar or via the launcher. (Launchers send URLs to the default browser for opening.)
In the post mentioned previously, I also explained the general principles of using text expansion for web addresses.
You can create a text snip that expands to the following
- https://pinboard.in/u:‹user›/t:
replacing ‹user› with your pinboard username. On expanding the snip, you would enter the tag itself. You’d then have the full URL of the tag. For instance, if you add “mySleepButton”, then you’d get: https://pinboard.in/u:‹user›/t:mySleepButton.
For very frequently used bookmarks, you can also create a TextExpander shortcut that acts as a bookmark for your Pinboard tag. (Meta enough for you? 🙂 ). For example, suppose you are researching mySleepButton and have tagged several bookmarks with “mySleepButton”. You frequently access this list of articles, so you create a snippet called “#*msb” (“M”: my, “S”: sleep, “B”: “button”), like this
- https://pinboard.in/u:‹user›/t:mySleepButton/
Thereafter, in the address bar, you can quickly expand “#*msb” to get a list of the web pages you’ve tagged with mySleepButton. Much faster that navigating through the pinboard website to get to your knowledge gems.
Creating bookmarks with a good text expansion utility is so quick that this can easily be worth the effort.
A Snip for the Maker of Pinboard
If you find yourself frequently referring to the developer of Pinboard, Maciej Ceglowski, and can’t quite remember how to spell his name, then you might want to create a snip for his name:
- @Pinboard → Maciej Ceglowski
That follows my previously explained convention of using “@” for abbreviations of names of people.
More on “Surfing” in Cognitive Productivity with MacOS®
Pinboard, like Pocket, isn’t just a website, it’s a web service that you can access from various apps.
Bookmarking straddles two of the principles that will be described in our upcoming screencast-rich e-book, Cognitive Productivity with MacOS®: 7 Principles for Getting Smarter with Knowledge:
- Principle 2: Manage Your Cognitive Projects, Sources, and Time Systematically,
- Principle 3: Surf Strategically
In that book, there are screencasts that demonstrate the major bookmarking services and apps, such as ReadKit and Spillo. The tips described on this webpage will also be demonstrated.
Stay tuned 🙂
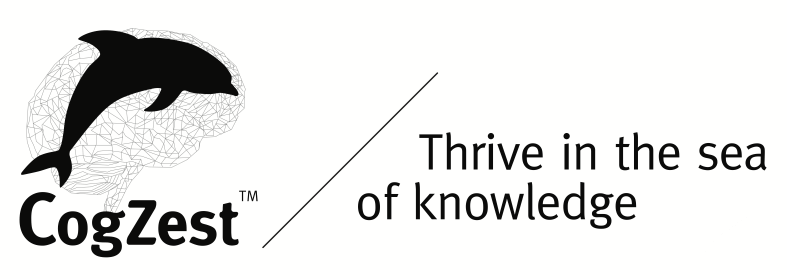
One thought on “How to Quickly Access Your Pinboard Bookmarks Using LaunchBar, TextExpander and Related Apps”